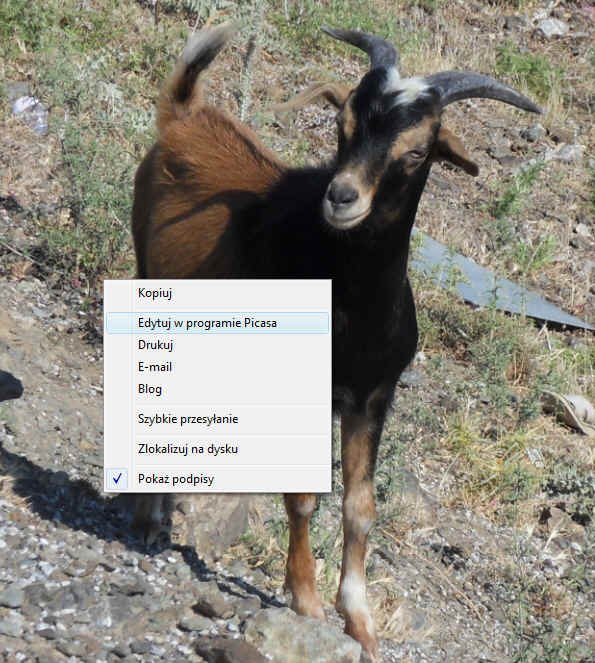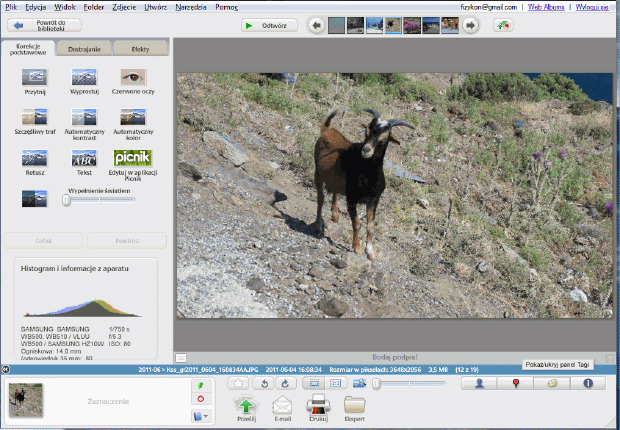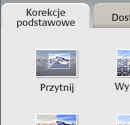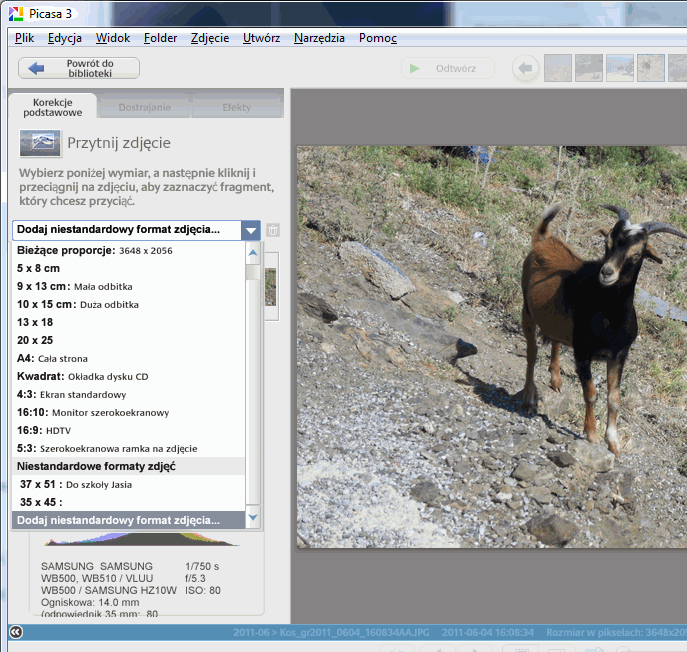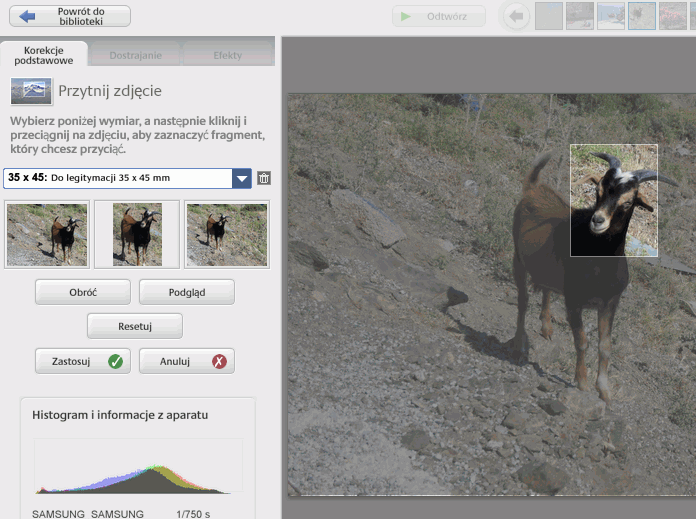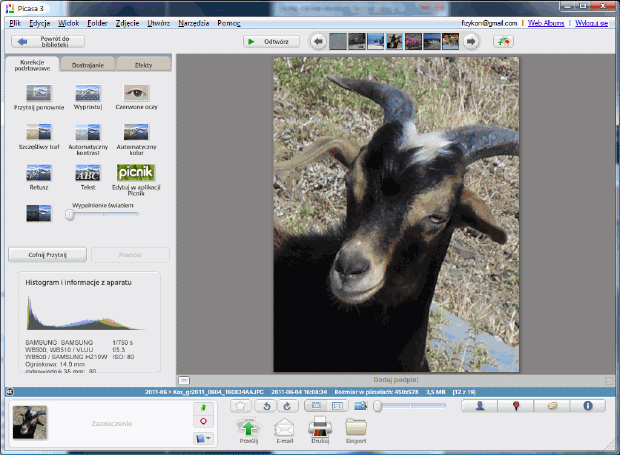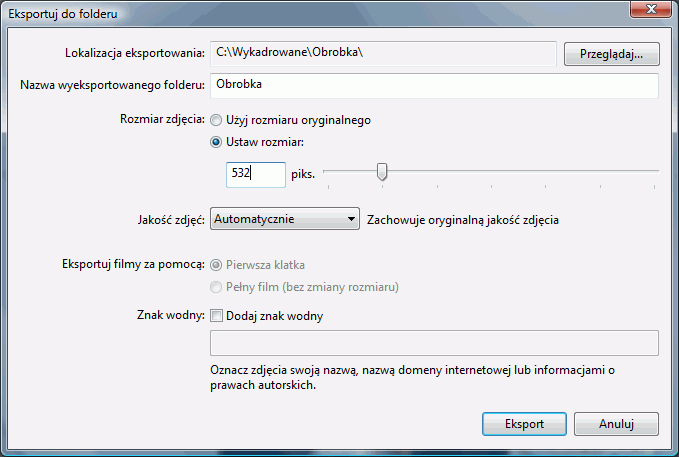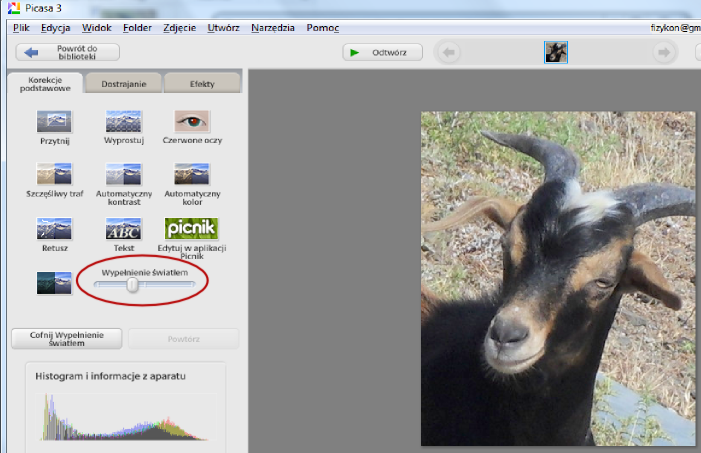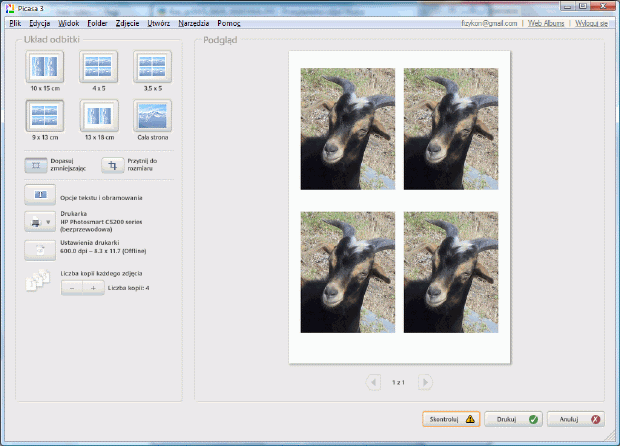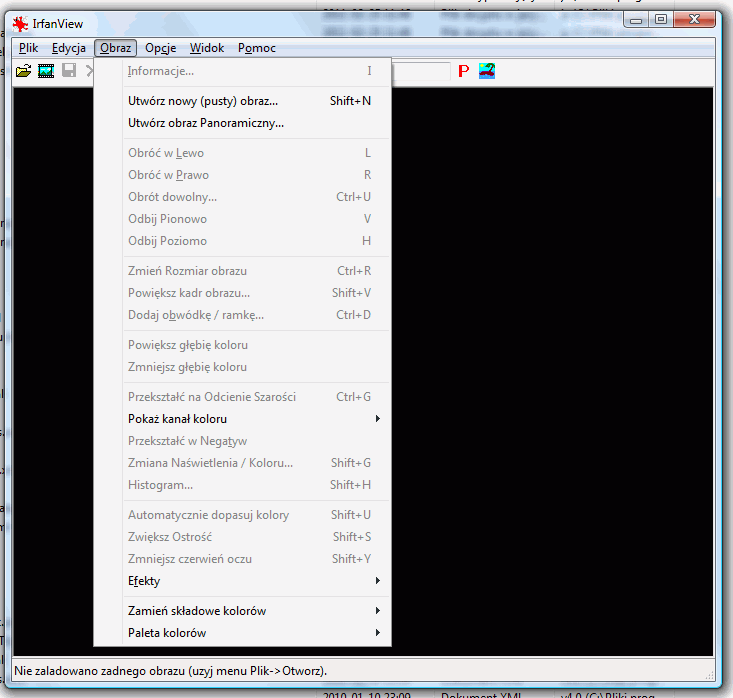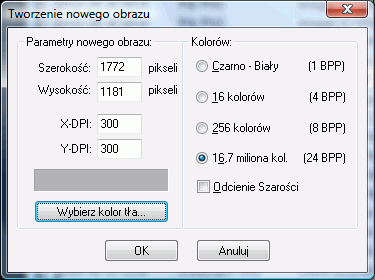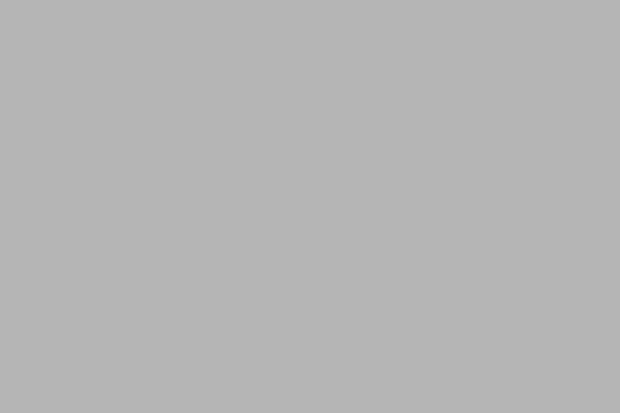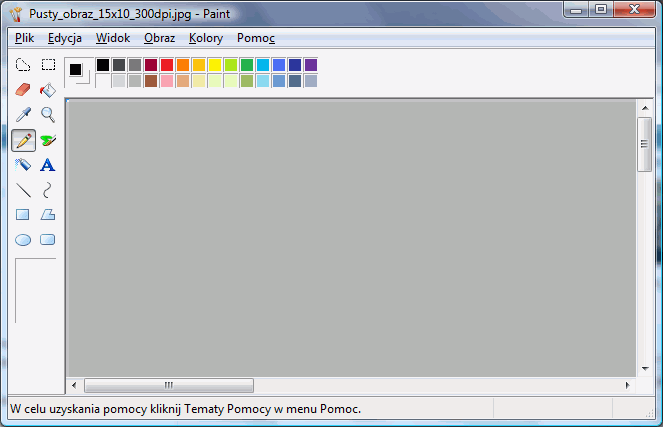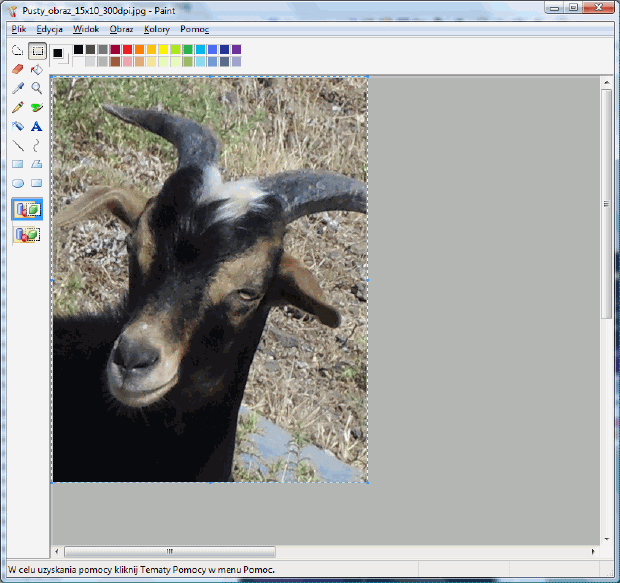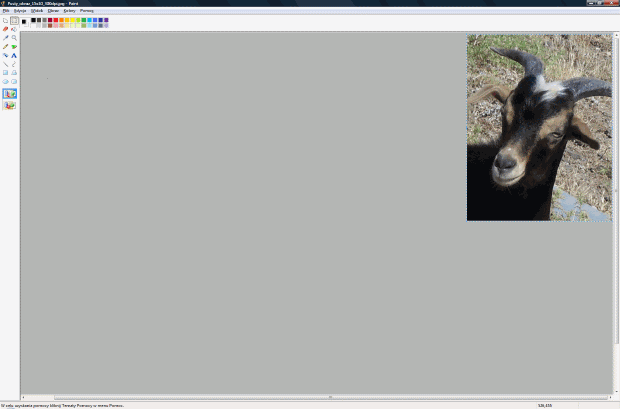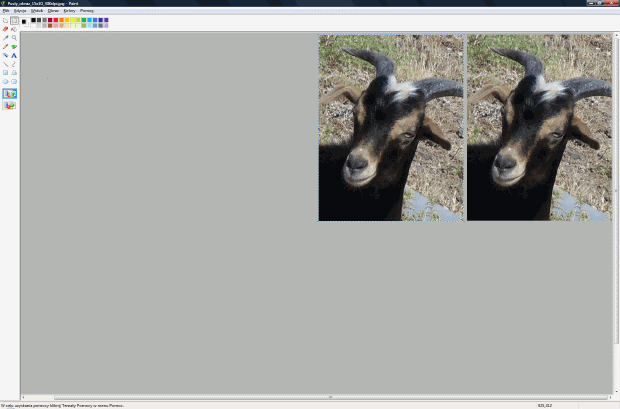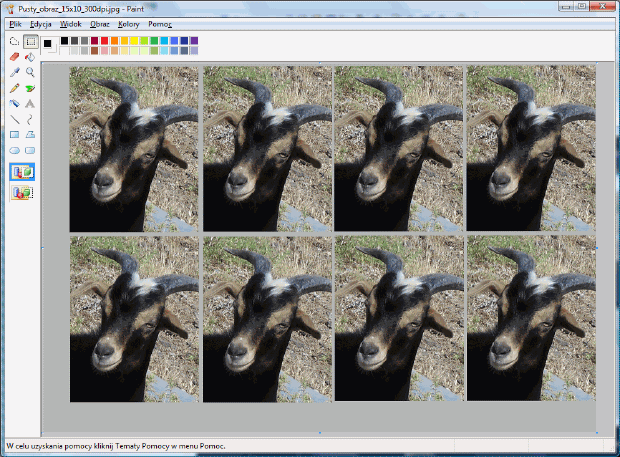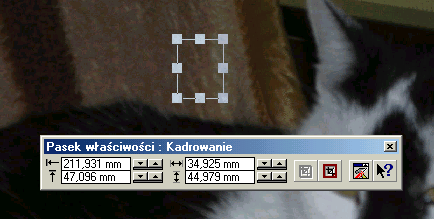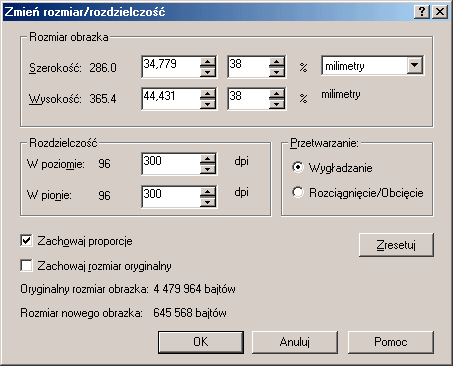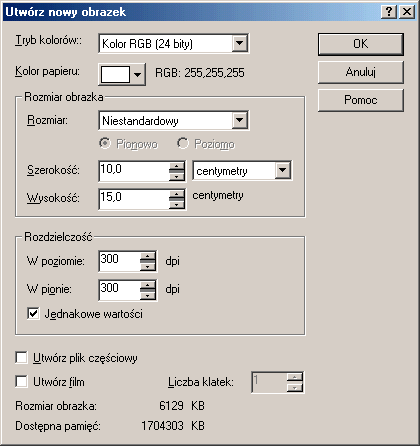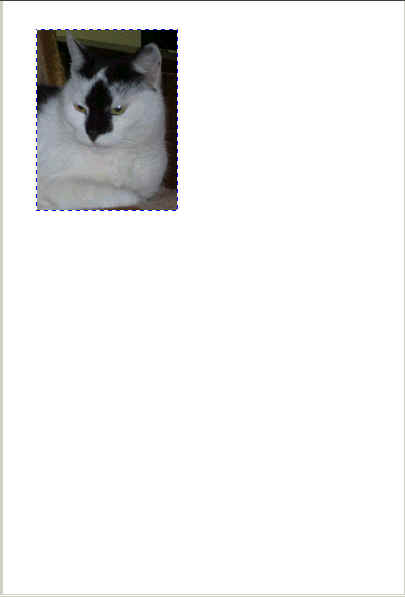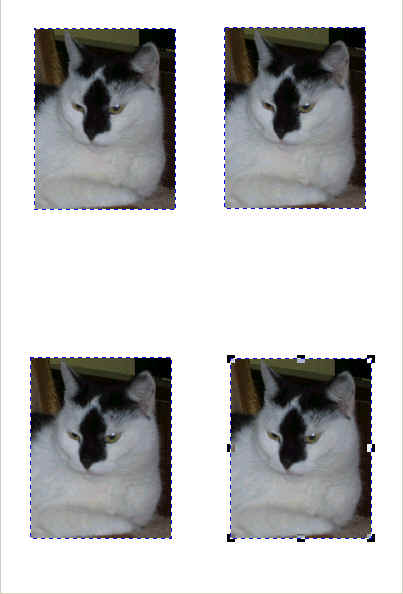![]()
|
|
|
|
Robimy zdjęcie do dowodu, legitymacji |
|||||||||||||||||
WstępDość ciekawym zastosowaniem fotografii cyfrowej jest zrobienie sobie zdjęcia do dowodu, lub legitymacji. Jeśli mamy aparat cyfrowy, to z pomocą darmowego, bądź dostępnego z systemem operacyjnym oprogramowania, to możemy sobie sami zrobić i przygotować do wydruku zdjęcie do legitymacji. Koszt takiej operacji wyniesie tyle ile odbitka cyfrowa formatu 10 x 15, czyli poniżej 1 zł (bo aktualnie większość cen odbitek cyfrowych nie przekracza tej kwoty) - oczywiście jeśli wywołujemy zdjęcia łącznie z innymi fotografiami, dzięki czemu uzyskamy rozłożenie się standardowej opłaty za "otwarcie sesji". Zdjęcie mozna też wydrukować na domowej drukarce. Ostatecznie w ramach całej pracy możemy otrzymać nawet 8 zdjęć legitymacyjnych na jednym wydruku odbitki 10 x 15 cm (lub wielokrotność tej liczby). Tymczasem podobne zdjęcie w punkcie fotograficznym wyciągnie z naszej kieszeni przynajmniej kilkanaście złotych. Dodatkowo, będziemy mieli jeszcze tę korzyść, że raz zrobiona robota przy tworzeniu materiału, da nam materiał "na lata", bo ilość odbitek jest właściwie dowolna. Parametry zdjęć, jakie musimy wykonaćZdjęcia do oficjalnych dokumentów muszą spełniać pewne, ściśle określone wymogi. Jakie powinno być zdjęcie do legitymacji?Standardowe zdjęcie do legitymacji/dowodu/paszportu powinno mieć wymiary 3,5 cm x 4,5 cm i powinno ukazywać lewy profil z uchem, bez nakrycia głowy i ciemnych okularów . Zdjęcie do paszportu (biometryczne)Od roku 2006 w polskich paszportach stosuje się specjalne zdjęcia, z ujęciami tzw. "biometrycznymi". Te ujęcia różnią się od kiedyś robionych zdjęć do dowodu, czy starych paszportów. Podstawową różnicą jest to, że ujęcie powinno ukazywać twarz nie z profilu, tylko na wprost z wzrokiem skierowanym w stronę obiektywu. Drugim ważnym elementem jest konieczność wpasowania się twarzy w specjalny szablon - nie może być ani za wysoko, ani za nisko, czy też przesunięte na boki. Dodatkowo twarz powinna zajmować pewien ustalony procent zdjęcia. Więcej informacji o zdjęciach biometrycznych można znaleźć na stronach MSWiA. Choć wymagania dotyczące zdjęć biometrycznych nie są łatwe do spełnienia, to dalej cierpliwy i uważny amator jest w stanie zrobić tego rodzaju fotografię. Na tyle dobrą, że zostanie ona przyjęta w urzędzie. Np. autor niniejszego artykułu (podobnie jak jego rodzina) posiada paszport z samodzielnie zrobionym zdjęciem biometrycznym. Dalsze zasady obróbki zdjęcia stosują się równie dobrze do zdjęć tradycyjnych, jak i biometrycznych. Etapy postępowaniaCała praca polega w skrócie na:
Zacznijmy po kolei: 1. Robimy zdjęcie aparatem cyfrowymWbrew pozorom, zrobienie aparatem cyfrowym (czy każdym innym)
dobrego zdjęcia do legitymacji wcale nie jest łatwe. I jeśli ktoś
nie ma czasu na mozolne próby, zależy mu na wysokiej jakości jakości,
a do tego ma mało cierpliwości niech lepiej od razu zrezygnuje i zamówi
standardową usługę profesjonaliście - w punkcie fotograficznym.
Zasady robienia zdjęcia legitymacyjnego/do dowoduAby zdjęcie porterowe do legitymacji wykonane aparatem cyfrowym wyszło przynajmniej "jako tako", przy jego robieniu trzeba przestrzegać pewnych zasad:
Na szczęście praktycznie wszystkie współczesne aparaty cyfrowe robią fotografie z na tyle dużą rozdzielczością, że nie musimy bardzo się starać o właściwe wykadrowanie podczas fotografowania. Ważne jest tylko, aby fotografia ogólnie obejmowała twarz danej osoby. Odpowiednie ujęcie można sobie później wyciąć w programie graficznym. Aby samo zdjęcie wyszło dobrze, warto jest na wzór wziąć sobie jakieś gotowe zdjęcie z legitymacji i w podobny sposób pokierować spojrzeniem fotografowanej osoby. Trzeba też przetestować kilka ujęć, bo na początku zapewne nie będziemy zadowoleni z uczesania, miny, czy ustawienia twarzy. Więcej porad na temat robienia zdjęcia można znaleźć w serwisie Phtoid.eu . Warto popróbować, zanim się wykona ostateczną odbitkęZapewne pierwsze próby zrobienia fotki do legitymacji nie wyjdą zapewne nam rewelacyjnie. Bo wcale nie jest to łatwe zadanie Ale nie trzeba się zrażać. Ćwiczenie czyni mistrza, więc próbując i poprawiając błędy, w końcu uda nam się zrobić jako tako dobrą fotografię twarzy. Ja byłem zadowolony dopiero mniej więcej z 20-ego zrobionego zdjęcia (na szczęście nie musimy płacić za miejsce na karcie pamięci... ;) ) W części poświęconej obróbce fotografii, do niniejszego opracowania, postanowiłem zrobić "legitymację" nie człowiekowi, ale zwierzakowi. Do tego celu użyję zrobionego kiedyś zdjęcia. Co prawda nie ma ono właściwego tła, ale za to jest pod ręką... ;) Opis kadrowania za pomocą programu Picasa 3Warunkiem podstawowym użyteczności tego opisu jest zainstalowanie na komputerze programu Picasa. Ja używałem wersji 3.8.0. Za pomocą tego programu zrobimy najważniejszą część roboty. Ale nie wszystko. 1. Zapisujemy zdjęcie w wybranym folderzePo zrobieniu fotografii aparatem cyfrowym plik ze zdjęciem przenosimy do komputera. Warto zrobić sobie jego zapasową kopię, bo podczas prób może nam się coś popsuć. Jak wspomniałem wcześniej, do przykładu użyję nie zdjęcia ludzkiej twarzy, ale zwierzęcego pyska. W tym przypadku kozła, którego miałem okazję "pstryknąć" podczas mojej wyprawy na grecką wyspę Kos. Nie używam zdjęcia istniejącej osoby, aby w tym przykładzie nie naruszać dóbr osobistych (mam nadzieję, że kozioł nie przyjdzie z roszczeniami). Teraz naszą fotkę trzeba będzie obrobić. W tym celu klikamy zdjęcie. Jeśli domyślnym programem jest Picasa 3, to zdjęcie powinno nam się otworzyć bez problemu. Teraz trzeba je odpowiednio wyedytować. Jeśli jest tylko w trybie poglądu, to po kliknięciu na fotce prawym klawiszem myszy powinna pojawić się opcja "Edytuj w programie Picasa"
Po wejściu w tryb edycji Picasa wyświetli ekran podobny do pokazanego niżej. Zdjęcie wczytane do okna programu Picasa zawiera zwykle całą masę niepotrzebnych elementów. Trzeba wybrać to co najważniejsze w tym przypadku - twarz (pysk). 2. Przycinamy (kadrujemy) zdjęcie
Tym narzędziem chcemy stworzyć okienko wycinania o właściwych proporcjach, czyli odpowiadających 35 mm x 45 mm. Po kliknięciu "Przytnij" otrzymamy następujący widok.
Wybierzemy tu opcję "Dodaj niestandardowy format zdjęcia". Wtedy program wyświetli nam następujące okno, w które wpiszemy wartości pokazane niżej. Musimy do formatki podać stosowne wartości.
Wpisaliśmy wymiary 35 x 45 i nazwę "Do legitymacji 35 x 45 mm". Opcję zatwierdzamy przyciskiem OK. Teraz będziemy musieli myszą zakreślić obszar kadrowania. Trzeba przenieść kursor myszy na lewy górny róg obszaru, wcisnąć lewy klawisz, a następnie rozciągnąć zaznaczenie do prawego dolnego punktu obszaru.
Teraz zwalniamy przycisk myszy i klikamy "Zastosuj". Efektem będzie skadrowana odpowiednio twarz do legitymacji. Teraz trzeba tę skadrowaną fotkę wyeksportować do wybranego folderu, dzięki czemu pojawi się jej kopia o żądanych rozmiarach. W tym celu należy wybrać kombinację ctrl shift S (ew. wybrać tę opcję z menu Plik). Do formatki musimy wpisać parametry właściwe dla naszego zdjęcia.
Dla standardu drukarskiego 300 dpi, wartość przeliczeniowa wynosi 300 punktów na cal (szerokości, czy długości), zaś jeden cal, to 25,5 mm. Zatem większy wymiar (ten się tutaj liczy) fotki - 45 mm w pikselach będzie miał wartość 300 x 45/25.4 = 532 pikseli. I tę wartość możemy wpisać w oknie programu Picasa w polu rozmiar zdjęcia (wcześniej trzeba zaznaczyć opcję "Ustaw rozmiar"). Jeśli proporcje wcześniej ustawiliśmy prawidłowo (35x45), to również krótszy bok naszego ujęcia uzyska automatycznie poprawną wartość. Po zatwierdzeniu wpisanych opcji przyciskiem "eksport" program Picasa wyeksportuje zdjęcie do folderu określonym jako "Lokalizacja eksportowania". W tym folderze pojawi się obraz już w wymaganym rozmiarze. Efekt w moim przypadku jest widoczny poniżej.
Retusze, czy inne dostosowaniaTaką fotkę możemy jeszcze obrobić dodatkowo - np. dokonać jakichś retuszy, zmienić tło, czy jeszcze coś innego. Później będzie wydrukować ją na domowej drukarce, bądź oddać do foto labu. Dobrze jest rozjaśnić obrazZ mojego doświadczenia wynika, że dobrze jest w większości przypadków dokonać rozjaśnienia fotografii do wydruku. Przy standardowych ustawieniach wydruki wychodzą zbyt ciemne. W tym celu należałoby otworzyć naszą obrobioną fotkę w Picasie i wśród opcji podstawowych wybrać "Wypełnienie światłem". Suwak tego narzędzia przesuwamy w prawo, aby otrzymać wyraźniej jaśniejszą fotografię.
Tak obrobioną fotkę teoretycznie można już wydrukować na drukarce. Niestety, otrzymamy w ten sposób jednak tylko jedną odbitkę, a poza tym nie zawsze ze sterownikiem drukarki da się "dojść do ładu" pod kątem właściwego ustalenia rozmiarów fotki na wydruku. Nawet jeśli proporcje mamy dobre, to sterownik nie zawsze je zachowa, a do tego zapewne rozszerzy naszą fotkę na cały rozmiar odbitki. Dlatego najczęściej natychmiastowy wydruk nie jest tu dobrym postępowaniem. Jako przykład problemów zamieszczam poniżej zrzut ekranu z próby ustawienia parametrów wydruku dla oprogramowania do mojej drukarki HP,. Nie udało mi się poprawnie ustawić parametrów wydruku kilku zdjęć obok siebie w odpowiednim rozmiarze. Teoretycznie ten sterownik umożliwia umieszczenie obok siebie 4 fotek. Jednak są one rozciągnięte na cały obszar wydruku co nie daje właściwego rozmiaru zdjęcia legitymacyjnego. To się do naszego celu, niestety, nie nadaje. Jak widać użytkownik nie ma tu pełnego wypływu na parametry wydruku. Ja nie umiałem dojść do ładu z moim sterownikiem drukarki w celu uzyskania właściwego efektu. Musiałem poradzić sobie inaczej.
Załatwmy problem rozmiaru wydruku jednocześnie z powieleniem fotek na jednej odbitceProponuję rozwiązanie problemu wydruku za pomocą dodatkowego oprogramowania. Oprócz załatwienia problemu z wydrukiem w odpowiednim rozmiarze, warto jest dodatkowo zoptymalizować sobie te wydruki. Bo na pocztówkowym rozmiarze 10 x 15 cm da się zmieścić nawet 8 fotek 35 x 45 mm. Dobrze byłoby mieć na tym wydruku właśnie taką maksymalną ilość zdjęć legitymacyjnych. Niestety, aktualna wersja programu Picasa nie daje możliwości wygodnego tworzenia szablonu do wydruku kilku małych obrazków na odbitce. Aby uzyskać właściwy efekt posłużyłem się więc dwoma dodatkowymi programami:
Programem irfanView tworzymy pusty szablon 10 x 15 cmAby do wydruku mieć obraz o odpowiednich rozmiarach, można go sobie po prostu samodzielnie stworzyć w odpowiednim programie. Można tu użyć freewareowego programu IrfanView. Ten sam efekt można uzyskać z pomocą wielu innych programów. Jednak ja w tym opracowaniu staram się nie korzystać z komercyjnego oprogramowania, chcąc zaproponować rozwiązanie dostępne dla każdego. Bo raczej niewiele osób jest skłonnych wydać kilkaset złotych (czy dolarów) na zakup oprogramowania użytego jedynie w celu przygotowania sobie jednego wydruku zdjęć do legitymacji. Poza tym, jeśli nawet ktoś PhotoShopa już ma, to zapewne wie jak poradzić sobie z opisywanym tu problemem i cały opis w tym artykule jest mu zbędny. Podsumowując, zakładam, że udało się nam ściągnąć z sieci program IrfanView i zainstalować go w komputerze. Jako standard przyjąłem fotkę 10 x 15 cm, bo taki papier akurat posiadam i wydruki przyjmuje moja drukarka. No i oczywiście, jest to standard bardzo powszechny. Ma on jeszcze tę zaletę, że da się na nim zmieścić aż 8 fotek 35x45mm. Po przeliczeniu na piksele, przy założeniu, że odbitka będzie miała rozmiary 15 x 10 cm i rozdzielczość 300 dpi, okazuje się, że potrzebujemy obrazka - szablonu o wymiarach 1772 na 1181 pikseli (można to samemu przeliczyć wg wzorca, który zaproponowałem przy obliczaniu rozdzielczości fotki legitymacyjnej). Weźmy się do roboty.
Wtedy irfanView wyświetli nam menu z opcjami nowego obrazu. Należy teraz ustawić wartości jak wskazano niżej:
Takie wielkości odpowiadają rozdzielczości 300 dpi dla rozmiaru wydruku 15 cm x 10 cm. Kolor tła można wybrać inny, niż moje szare, ale pozostałe wartości - szerokość i wysokość powinny być takie, jak wpisałem, czyli 1772 na 181 pikseli. Rozdzielczość ustawiamy 300 dpi (choć to ustawienie nie zawsze ma wpływ na dalsze działania). Obrazek można zapisać w formacie jpg. Poniżej przedstawiam efekt - czyli gotowy obrazek - szablon o wskazanych wymiarach. Można też go sobie od razu ściągnąć z niniejszego artykułu, klikając na szary obrazek najpierw lewym, a po wyświetleniu efektu prawym klawiszem myszy i wybierając opcję "Zapisz grafikę jako" (tak się to robie w Google Chrome, a w innych przeglądarkach będzie podobnie). Mamy już teraz szablon do wydruku odpowiedniej wielkości. Teraz trzeba wkleić fotki do tego szablonu.
Wypełniamy szablon naszymi fotkami do legitymacjiGdy juz mamy gotowy nasz szablon, to najwyższy czas jest go użyć - czyli wypełnić kopiami zdjęcia legitymacyjnego. W tym celu posłużymy się standardowym windowsowym programem Paint. Niestety, ani IrfanView, ani Picasa nie nadadzą nam się do edycji poszczególnych fragmentów obrazków, a to jest wymagane w tym przypadku. Można też użyć innych programów - np. Gimpa (sprawdzałem), Photoshopa, czy Paint Shop Pro (te ostatnie dwa programy umożliwiają wykonanie wszystkich opisywanych czynności od początku tylko w nich). Otwieramy więc nasz szablon w windowsowym edytorze grafiki Paint.
Oczywiście zwykle powiększa się obraz na pełny ekran, ale tutaj pokazuję zmniejszoną postać z paskami przewijania, aby zmieścić wszystko w ramach tej witryny. Teraz musimy wkleić naszą fotkę do tego szablonu - i to nawet aż do 8 razy. W tym celu przechodzimy do folderu, do którego wyeksportowaliśmy zdjęcie legitymacyjne, klikamy go, aby otworzył się w Picasie, a następnie kopiujemy do schowka, za pomocą kombinacji klawiszy ctrl. C. Gdy w schowku mamy już nasze zdjęcie do legitymacji, przechodzimy znowu do Painta i wciskamy kombinację ctrl V - wklej. Program powinien zareagować wklejając nam fotkę do naszego szablonu. Teraz trzeba tę fotkę przemieścić myszą do miejsca, gdzie ma się ostatecznie znaleźć - np. do prawego górnego rogu szablonu. Robimy to przeciągając wklejony obiekt przy wciśniętym lewym klawiszu myszy. Po upuszczeniu fotki w wybranym miejscu, będzie można zająć się drugą kopią fotki. Gdy już rozmieściliśmy jedną fotkę, podobnie możemy zrobić z drugą. Znowu wciskami klawisze ctrl V i przemieszczamy fotkę. Teraz w podobny sposób możemy porozmieszczać pozostałe 6 zdjęć legitymacyjnych. Efekt końcowy przedstawia rysunek poniżej. Ostatnim etapem jest zapisanie gotowego obrazka w wybranym formacie -
zwykle w jpg, ale można użyć też tifa, bmp, czy png. Raczej trudno
jest polecić tu format gif, bo istnieje duża szansa pogorszenia kolorów
obrazu. Wybieramy zatem w Paincie opcję Wszystko jest już gotowe! Teraz wystarczy nasz obraz z fotkami wydrukować na papierze fotograficznym 15 x 10 cm, bądź oddać do fotolabu w celu wydrukowania właśnie w tym formacie. Na koniec będziemy jeszcze musieli wyciąć pojedyncze fotki z owego 8-paku. I gotowe! Autor artykułu życzy wszystkim sukcesów tworzeniu własnych zdjęć do dowodu/legitymacji/paszportu.
Opis kadrowania za pomocą programu Corel Photo Paint 7 - archiwalneW starej wersji tego artykułu posługiwałem się archaicznym już programem Corel Photo Paint 7. Zostawiam ów opis poniżej. A nuż się komuś przyda?...
1. Zapisujemy zdjęcie w wybranym folderze
Teraz naszą fotkę trzeba będzie obrobić.
2. Przycinamy (kadrujemy) zdjęcie
Tym narzędziem tworzymy najpierw na zdjęciu okienko "crop" o proporcjach odpowiadających 35 mm x 45 mm. Pokazane jest to na rysunku niżej. Pasek właściwości informuje nas o rozmiarach okienka. Mamy tu drobną niedokładność (34,925 zamiast 35 mm i 44,979 zamiast 45 mm), ale nie będzie to przeszkadzało w dalszej pracy. W razie potrzeby proporcje można dostroić posługując się przyciskami obok pola z rozmiarem zaznaczenia. Aby uzyskać lepszą dokładność można też zaznaczenie ustalić na jakąś wielokrotność proporcji 35 mm x 4,5 mm - np. na 70 mm x 90 mm, lub 350 mm x 450 mm.
Teraz trzeba nasze okienko zaznaczenia rozciągnąć myszą - ciągnąć za dowolny z rogów - kwadracików zaznaczenia (jednak nie za boczne kwadraciki - wskaźniki!), tak aby zawarło ono portretowaną twarz. Dzięki temu rozmiar kadrowania nam się zwiększy a proporcje pozostaną takie jako ustalone poprzednio. Tak samo myszą okienko to można przesuwać, aby dobrze objęło docelowy obiekt. Po dopasowaniu okienka do twarzy, operację przycinania zatwierdzamy klikając dwukrotnie w oknie zaznaczenia. W ten sposób otrzymamy gotową fotografię do legitymacji. Naszej fotografii trzeba teraz nadać odpowiednie wymiary, czyli 35 x 45 mm w rozdzielczości 300 dpi. W tym celu wybieramy z menu: Obrazek -> Zmień rozmiar/rozdzielczość
Nie udało się idealnie dopasować milimetrów, ale błąd poniżej 1 mm nie będzie dyskwalifikował naszej pracy. Operację zatwierdzamy klikając Ok. 3. Tworzymy szablon do wklejenia 4 kopii zdjęćAby zaoszczędzić pieniądze nasze zdjęcie do legitymacji wywołamy w 4 kopiach na jednej odbitce. Rozdzielczość ustalimy na standard 300 dpi. Taka rozdzielczość to standard w obróbce fotografii i większość (dobrych) fotolabów (czyli urządzań robiących odbitki) właśnie w tej rozdzielczości wykona nam odbitkę. Ponieważ będziemy robili odbitki 10 cm x 15 cm, więc taki rozmiar ustawimy dla naszego szablonu. W tym celu w Corelu Photo Paincie utworzymy nowy dokument o parametrach jak to widać na rysunku poniżej.
Po utworzeniu dokumentu szablonu wyśrodkujemy go sobie na ekranie
wciskając klawisz F4.
4. Wklejamy twarz do szablonuWracamy do naszego obrazka w drugim oknie (w menu Okno). Wciskamy ctrl C (kopiuj), dzięki czemu fotka znajdzie się w schowku. Teraz przełączamy się do naszego pustego szablonu (znowu w menu Okno) i tam naciskamy kombinację ctrl V (wklej). Po pojawieniu się fotki przemieszczamy ją myszą tak, aby pojawiła się w lewym górnym rogu dokumentu szablonu.
Operację wklejania powtarzamy jeszcze 3 krotnie, za każdym razem umieszczając fotkę w odpowiednim miejscu
Uwaga: 5. Zapisujemy gotowy plik z fotografią do legitymacji.Gotowy plik można zapisać w formacie jpg, ew. bmp, lub tiff. Ale warto się wcześniej upewnić, czy na pewno wybrany format jest obsługiwany w wybranym przez nas punkcie przyjmującym pliki do wywołania. Najbardziej chyba bezpiecznym formatem jest jpg, bo trudno znaleźć lab, w którym ten format nie byłby obsługiwany. Jednak lepszą jakość można by pewnie uzyskać korzystając z formatów bmp, albo tiff. 6. Zamawiamy odbitkę w punkcie wywoływania zdjęć, a po odebrani odbitek przycinamy w celu uzyskanie 4 małych fotek z twarzą.Teraz ostatnie czynności - zamawiamy odpowiednią ilość odbitek, a otrzymane w wywołania zdjęcie zdjęcia przycinamy nożyczkami. I gotowe!W ten sposób możemy za cenę na poziomie 1 do kilku zł zdobyć kilka zdjęć do legitymacji, dowodu, czy prawa jazdy. Co prawda mało komu uda się zrobić ładniejsze zdjęcie, niż uczyni to fachowiec w zakładzie fotograficznym, jednak różnica w cenie jest ogromna. A poza tym fachowcy też są różni. Zdarzają się wśród nich prawdziwi partacze, a wtedy może okazać się, że samodzielnie zrobione zdjęcie - choć zwykle też nie idealne - jest lepsze od zamówionego u kiepskiego fotografa.
PS.Autor opisaną metodę wypróbował i posiada dowód osobisty z samodzielnie wykonanym zdjęciem.
|
||||||||||||||||||
|
|
||||||||||||||||||