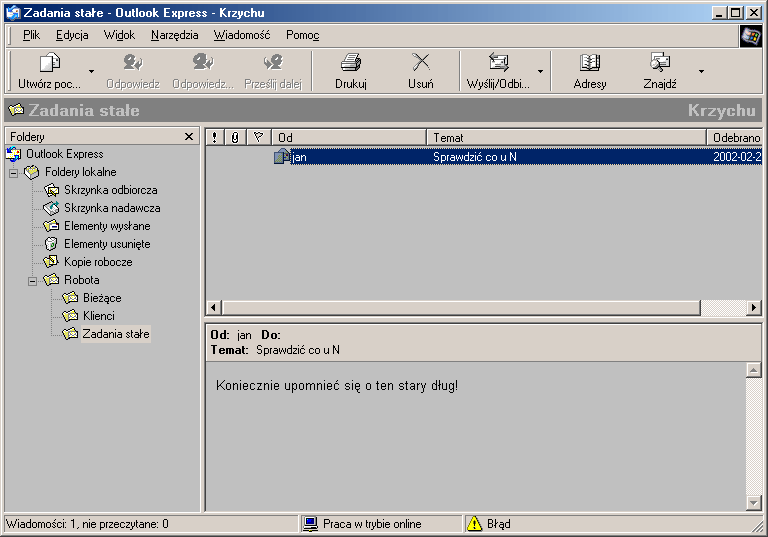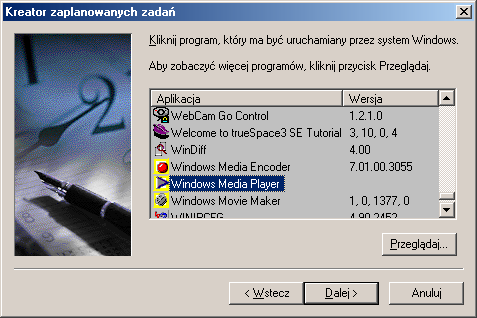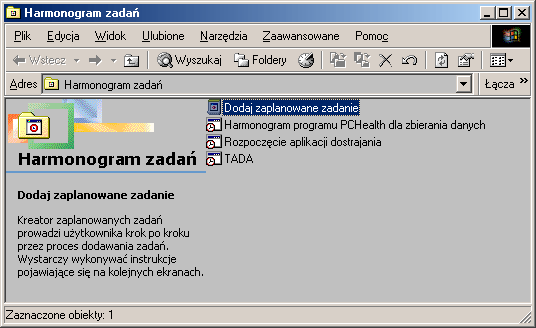|
Windowsy zapewniają wiele sposób na uruchamianie programów. Oto te
główne:
- tworzenie skrótów na pulpicie
- tworzenie skrótów w menu start - programy
- skróty na pasku u dołu ekranu (tylko Windows 98 ME i 2000, w XP
podobno trzeba ten pasek dodać specjalnie)
- skróty w zasobniku systemowym (na dole z prawej strony ekranu)
- polecenie "uruchom" z menu start
- dodatkowe paski narzędziowe (np. pasek Office, pasek Creative)
- specjalne programy do uruchamiania aplikacji instalujące się w różnych
miejscach (m.in. StarOffiice, Windows Commander)
- dostęp przez menu "Ulubione", a także pasek "Łącza"
- programy uruchamiane spod innych programów - np. ACDSEE i
IrfanView umożliwiają uruchomienie zewnętrznego edytora grafiki
- uruchamianie automatyczne za pomocą harmonogramu zadań
- uruchamianie automatyczne z menu start, rejestru, czy plików ini
- uruchamianie poprzez skróty klawiaturowe
- uruchamianie przez skojarzenie z dokumentem
Z powyższej niemałej listy (nomen - omen 13) widać, że mamy sporo
możliwości - zatem hulaj dusza!
Ale... Po pewnym czasie pracy przychodzi refleksja: czy (albo też
"kiedy") warto z tych możliwości korzystać?
Problem nie
jest taki banalny, bo widać że producent Windowsów - firma Microsoft
jest mocno niekonsekwentna w sposobach organizacji skrótów i
uruchamiania programów. Np.: dlaczego większość programów instaluje
swoje skróty i na pulpicie, i, dodatkowo, w menu start? Czy chodzi o
reklamę tych programów, czy narzucanie się użytkownikowi? Generalnie
tych skrótów po pewnym czasie używania robi się sporo, a powstały
bałagan utrudnia korzystanie z komputera.
Z moich obserwacji wynika, że przeciętny komputerowy "zjadacz
bajtów" postępuje raczej mało racjonalnie w tym względzie -
zostawia skróty programów na stałym widoku nawet jeżeli z nich nie
korzysta, godzi się potulnie na kompletny miszmasz w swojej przestrzeni
roboczej i, generalnie, podchodzi do sprawy ergonomii pracy jak do
"jeża". Tymczasem korzyść wynikająca z właściwego
zorganizowania sobie pracy może być spora - czasami większa lub porównywalna
z korzyścią zwiększenia mocy procesora o połowę...
Aby sprawę wyjaśnić najpierw przedstawię problem dokładniej od
strony ergonomii:
Jeżeli
naszymi codziennymi zajęciami jest wyłącznie odpowiadanie na listy w
Outook Expressie, pisanie tekstów w Wordzie i czasami obliczenie czegoś
w Excelu, to organizacja pracy nie ma większego znaczenia - najczęściej
po prostu uruchamiamy dany program jakkolwiek, szybko się uczymy gdzie
jest do niego skrót i nie musimy wiele zmieniać.
Sytuacja komplikuje się jednak, gdy używamy komputera w sposób
bardziej zaawansowany - np. tworzenie stron www wymaga integracji wielu
plików obsługiwanych przez różne programy - grafikę obrabiamy w
Fotoszopie, Corelu, czy Paint Shop Pro, do tego dochodzi obsługa
skanera, lub aparatu cyfrowego; do plików dźwiękowych używamy
specjalizowanego edytora, teksty przychodzą najczęściej w Wordzie,
ale później obrobić je trzeba np. w programach dostosowanych do
tworzenia stron www. Do tego dochodzą tabelki i obliczenia w Excelu,
lub integracja z bazą danych, walidatory kodu, plajery mp3 i inne. Jeśli
jeszcze dodatkowo używamy przeglądarki do grafiki, układamy pasjanse,
czy czasami niszczymy hordy potworów w grach akcji, to może okazać się,
że wyszukanie właściwego obrazka ze skrótem do programu wymagać będzie
sporego wysiłku. Na dokładkę każdy z programów tworzy pliki z nim
związane; niektóre z nich (np. grafiki w formacie jpg i gif) są
obrabiane lub wykorzystywane przez różne programy, dlatego po pewnym
czasie sumaryczna ilość ważnych skrótów do plików i programów
przekracza 100 i dochodzi do kilkuset. Wtedy zaczyna się poważny
problem.
Dlaczego
poważny? bo wyławianie wzrokiem tego właściwego skrótu spośród
kilkudziesięciu obrazeczków to praca dla umysłu. Czasami powoduje
ona, że gubimy wątek, nad którym myśleliśmy, lub po prostu tracimy
co chwila kolejne sekundy na odszukiwanie miejsca do kliknięcia. Aby
zaradzić problemowi firma Microsoft wprowadza nawet specjalne menusy
chowające część opcji i uczące się zachowań użytkownika - działają
one w Ofisie 2000 (pewno i w XP, ale nie jestem pewien...) oraz w menu
start Windows Millenium (nie wiem jak jest w Windows XP). Ich działanie
polega na tym, że rzadko używane polecenia są ukrywane przy pierwszym
wejściu do menu, a pokazują się dopiero po kilku sekundach, lub po
kliknięciu na odpowiedni obszar. Użyteczność tych rozwiązań jest
dość dyskusyjna - ja próbowałem się nawet do nich przekonać i
nawet jako tako je toleruję w menu start, ale np. w Wordzie, czy Excelu
od razu wyłączam. Ocena użyteczności tego rozwiązania zależeć będzie
w dużym stopniu od stylu pracy.
Ale wróćmy
do ikonek skrótów. Typowym obrazkiem jaki widuję na komputerach jest
przeładowany nimi pulpit i gigantyczna lista skrótów do programów
w menu Start - Programy. U mnie też tak było na początku, jednak lata
pracy z Windowsami skłoniły mnie do zmiany przyzwyczajeń i dziś
uważam, że taki sposób pracy ma więcej wad niż zalet.
Główna zaleta jest taka, że jest "kolorowo" i w jednym
miejscu. A wady? - są rozliczne:
 | dłuższy dostęp do potrzebnych plików, bo trzeba pracowicie
wyszukiwać je wzrokiem |
 | brak wygodnej przestrzeni roboczej na nowe dokumenty |
 | trudność z wyłowieniem wzrokiem właściwego skrótu |
 | brak hierarchizacji zadań |
 | dłuższe uruchamianie się eksploratora (i oczywiście samych
Windowsów), bo system wszystkie te skróty wczytuje pracowicie do
pamięci |
 | ciągła potrzeba chowania okien uruchomionych programów w celu
uruchomienia nowego, bo przecież ciągle chcemy dostać się do
pulpitu. |
- Pierwsza moja zasada to: Zostawiamy CZYSTY pulpit!!! lub
Pulpit przeznaczony na dane tymczasowe
Naprawdę warto wyczyścić pulpit ze skrótów programów, w
szczególności tych które się same poinstalowały a my ich nie
prosiliśmy, ale i te my kiedyś przypadkowo poumieszczaliśmy.
Programy instalacyjne do typowego oprogramowania są zazwyczaj
bardzo "zarozumiałe" - "myślą", że one głównie
będą nam potrzebne i wciskają się na naszą najważniejszą
przestrzeń roboczą. Tymczasem najczęściej wystarczą te skróty
w menu - Start lub w jego otoczeniu. Na pulpicie zaś dobrze jest
jedynie zostawić sobie dwa, trzy skróty do najważniejszych folderów.
Dzięki temu zyskamy obszar pulpitu do bieżącej pracy, co jest
wygodne, gdyż świetnie się on sprawdza jako tymczasowy zasobnik
na nowe pliki (niezależnie od folderu Moje dokumenty). Jest tak,
ponieważ pulpit jest najłatwiej i najszybciej dostępny z
okna eksploratora.
Przykłady działania na tej zasadzie: jeżeli w poczcie dostaliśmy
załącznik z ważnym dokumentem, czy śmiesznym filmikiem -
wrzucamy go na pulpit! - po obejrzeniu i ocenieniu jego wartości łatwo
go z tego miejsca uruchomimy, w razie czego przeciągniemy do kosza,
lub przeniesiemy do folderu na jaki zasługuje. Skróty do
programów na pulpicie są zazwyczaj zbędne - i tak mamy je w
menu start, gdzie dostęp do nich jest wygodniejszy, bo nie trzeba
wciąż chować otwartych okien. Wyjątkiem od tej reguły są skróty
tymczasowe - jeżeli wiemy, że przez najbliższe trzy godziny będziemy
pracować głównie z obrazkami rozmieszczonymi na pulpicie, to na
te trzy godziny dobrze jest umieścić tam skrót do programu
graficznego - wtedy położony obok plik będzie można wczytać
przeciągając go na ikonę skrótu programu. Ale później najczęściej
będzie on zawalał miejsce (chyba, że przez najbliższe dni będziemy
się zajmowali głównie tymi programami).
I jeszcze jedno - warto pamiętać, że na pulpicie też można
tworzyć foldery. Gdy plików zbierze się dużo - mozna je
poumieszczać w oddzielnych katalogach; potem np. szybko spakować,
usunąć itp.
- po drugie: zorganizować Menu Start. Bez sensu jest dostęp
do wszystkich aplikacji wyłącznie przez "Programy".
Lepiej jest utworzyć własne foldery tematyczne bezpośrednio w
Menu Start. Np. tworzymy foldery Office, Rozrywka, Grafika, Narzędzia
systemowe. Dzięki temu zabiegowi dostęp do skrótów będzie
znacznie szybszy.
- po trzecie: w folderach menu start, w pobliżu programów
umieszczajmy skróty do folderów z odpowiednimi
dokumentami - wtedy mamy wybór - czy chcemy dostać się do
pliku przez aplikację (najczęściej pamięta ona ostatnio
otwierane dokumenty), czy poprzez eksplorację folderu. Np. w
folderze Microsoft Office umieszczamy dodatkowo skrót do katalogu
"Moje Dokumenty", a nawet do wyjątkowo często używanego
pliku - np. do pliku "Zapiski_bieżące.doc".
- po czwarte: te rzeczywiście najczęściej uruchamiane programy
umieszczamy w pasku narzędzi na dole przy Menu Start. Ale nie
dajmy się kierować przez twórców aplikacji - co niepotrzebne -
wywalamy! Niech nie rozpraszają nam uwagi swoim widokiem
- po piąte: warto włożyć trochę wysiłku w świadome
nauczenie się skrótów klawiaturowych. W szczególności
dotyczy to obsługi edytora tekstu, dla którego przenoszenie ręki
z klawiatury na myszkę jest najbardziej nienaturalne. Obowiązkowe
skróty to: ctrl-C kopiuj), ctrl-V (wklej), ctrl-X (wytnij), ctrl-S
(zapis pliku), ctrl-F4 (zamyka dokument) alt-F4 (zamyka program).
Polecam też: ctrl-F (wyszukaj), ctrl-H (zastąp), alt-Enter (przy
przeglądaniu filmów powiększa widok na cały ekran, a w
eksploratorze uruchamia opcję "właściwości"). Ja
ostatnio bardzo chwalę sobie klawisz "win" na
klawiaturach "windowsowych", ponieważ daje on dostęp do
paska menu i programów w przypadku całkowitego przesłonięcia
pulpitu. Możliwość ta jest nieoceniona podczas przeglądania
stron www, które nieraz wciskają reklamę na cały ekran, a nie
wiadomo jak się jej pozbyć za pomocą myszy. Poza tym warto dla
chwilowo często używanych opcji zapamiętać sekwencję szybkich
klawiszy w menu - np. jeżeli często dla danego zestawu obrazków
uruchamiamy myszą sekwencję: Obrazek - dopasuj - Równoważenie
poziomów, to wciśnięcie lewego alt-a i wpisanie słówka "odr"
będzie znacznie szybsze niż uważne myszkowanie (będzie też
wymagało mniejszej uwagi).
- Starajmy się systematycznie porządkować skrót i pliki.
- z pulpitu usuwać (przenosić) niepotrzebne pliki po skończonej
pracy z nimi (chyba, że mają nam się przypomnieć swoim widokiem
przy następnym uruchomieniu komputera). Taka asceza wizualna w świecie
skrótów daje olbrzymie korzyści przy intensywnej pracy nad złożonymi
problemami - teraz zbędne elementy graficzne nie będą już nam
rozpraszać uwagi.
- a ogólnie najważniejsze!: co jakiś czas ZASTANOWIĆ
się nad ergonomią pracy i ŚWIADOMIE dostosować komputer do
swoich potrzeb! Bo dziesięć minut włożone w analizę własnych
poczynań z komputerem przełoży się na dziesiątki godzin zaoszczędzonych
dzięki wydajnej pracy!
Zalety stosowania się do powyższych zasad ujawnią swoją wartość
dopiero przy intensywnej pracy z komputerem - wtedy, gdy szybki
dostęp do wielu różnych programów i dokumentów staje się
czynnikiem krytycznym. Jednak w pewnym drobnym stopniu może też pomóc
wielu średnio zaawansowanym użytkownikom. Nie polecam go jedynie
graczom i komputerowcom przypadkowym i początkującym - dla nich wrażenia
wynikające z faktu posiadania kolorowych ikonek skrótów mogą być ważniejsze
niż ergonomia pracy.
Jeśli chodzi o organizację pulpitu, to chyba nie jest to tylko mój
pomysł na ergonomię pracy, bo z tego co czytałem o Windows XP (nie
widziałem go osobiście na oczy...) to tam też stosuje się zasadę
nie przeładowanego skrótami pulpitu. |